 액티비티 생명주기 Activity Lifecycle
액티비티 생명주기 Activity Lifecycle
모바일 앱 개발의 중요한 부분 중 하나인 액티비티에 관해 알아봅니다. 액티비티는 화면 하나로 이해하는 것이 좋습니다. 여러 액티비티는 여러 화면을 의미하겠죠? 액티비티는 생명주기를 가지게 되는데, 우리는 이를 영어로 Activity Lifecycle이라고 칭합니다. 액티비티가 만들어지고 없어지기 까지의 일종의 생명주기를 갖게 되는 셈입니다. 아래의 사진을 확인합니다. 위의 사진처럼, 액티비티가 시작하면, onCreate, onStart, onResume 메소드가 실행되며, 액티비티가 러닝 상태로 바뀌게 됩니다. 사용자의 행동에 따라 액티비티는 onPause, onStop의 상태가 되며, 앱을 종료하는 순간 onDestroy 상태로 넘어가면서 액티비티가 없어지게 됩니다. 이렇게 6가지 콜백 함수로 구성된 ..
 안드로이드 스튜디오 완전 삭제하기
안드로이드 스튜디오 완전 삭제하기
여러 이유로 안드로이드 스튜디오를 삭제하고 재설치해야 할 필요가 있습니다. 이 때, 완전 삭제하지 않으면, 각종 레지스트리 파일 등이 남아 있어 재설치 후에도 문제가 계속 있을 수 있습니다. 안드로이드 스튜디오 완전 삭제하는 법을 알아봅니다. (참고로 윈도우10 기준입니다) 1. 우선 제어판 - 프로그램 제거/변경으로 이동 후 Android Studio를 삭제해줍니다. 2. 삭제 시 Android User Settings 부분도 같이 체크해서 삭제합니다. 3. C:\Program Files\Android 폴더를 삭제합니다. 4. C:\Program Files\AndroidStudioProjects 폴더를 삭제합니다. (기존의 프로젝트 파일이 들어가 있으니 미리 백업해 두십시오) 5. 폴더의 숨김 항목을 ..
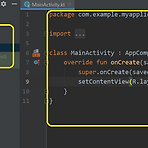 안드로이드 스튜디오 디렉터리/폴더 구조 및 기능 알아보기 2편 Directory
안드로이드 스튜디오 디렉터리/폴더 구조 및 기능 알아보기 2편 Directory
계속해서 안드로이드 스튜디오의 폴더에 대해 탐색해 봅시다. java 폴더를 살펴 보면, 패키지명으로 구성된 폴더 아래애 MainActivity 파일이 존재합니다. 해당 파일은 말그대로 메인 액티비티를 나타내는 곳입니다. onCreate 함수는 나중에 생명주기 부분에 설명 드리도록 하겠습니다. 여기서 살펴 볼 부분은 setContentView(R.layout.원하는 파일 명칭) 부분입니다. 에뮬레이터를 작동하면, 여기 적힌 원하는 파일을 실행시켜 에뮬레이터로 나타냅니다. 현재는 activity_main 파일이 적혀 있네요. 왼쪽에 androidTest와 test 부분이 있는데, 이는 모두 자동 생성된 폴더이며, 테스트 코드를 작성할 때 사용되는 폴더입니다. java (generated) 폴더 또한 자동으로..
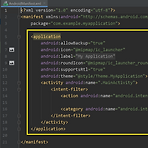 안드로이드 스튜디오 디렉터리/폴더 구조 및 기능 알아보기 Directory
안드로이드 스튜디오 디렉터리/폴더 구조 및 기능 알아보기 Directory
안드로이드 스튜디오를 설치하고 생성되는 폴더와 내부 파일의 기능에 대해 알아봅니다. 우선 안드로이스 스튜디오를 키면, 왼편에 Android 또는 Project로 디렉터리 구성을 선택할 수 있습니다. Android로 선택하면, 스튜디오에서 보기 좋게 정렬된 구조로 폴더가 표시됩니다. Project로 선택 시 실제 내 컴퓨터에 저장된 폴더 구조처럼 나열되는데, 이렇게 사용하면 더 복잡해질 수 있기에 Android로 놓고 프로젝트 작업을 진행하길 추천합니다. 그럼 Android로 설정하고, 디렉터리를 파악해 봅니다. 왼쪽 폴더에 보시면, manifest, java, java(generated), res, res(generated), Gradle Scripts로 구성되어 있습니다. app 폴더는 실제 프로젝트의..
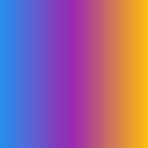 밑그림 그리기 Soild, Stroke, Corner, Gradient
밑그림 그리기 Soild, Stroke, Corner, Gradient
안드로이드 상에서 배경이 될 만한 밑그림 제작이 가능합니다. 디자이너로부터 밑그림 디자인 시안을 받는 것보다 직접 그려서 진행하는 부분이 좋습니다. 그 이유는 디자인 시안의 경우, 깨지는 경우도 있고 해상도에 따라서 갈라져 보일 수 있기 때문입니다. 밑그림을 제작할 때는 다음의 속성을 사용하며, res - drawable 폴더 내에서 생성하여 작업합니다. Solid: 면을 그립니다. Stroke: 선을 그립니다. Corner: 모서리를 디자인합니다. Gradient: 그라데이션을 그립니다. 하나씩 코드와 결과를 살펴봅니다. 1. 전체가 채워진 배경. 밑그림을 제작 시에 부분은 shape으로 바꿔준 후, shape=" " 부분에서 속성을 지정해야 합니다. 지정 가능한 속성 값은 단 4가지로, “rectan..
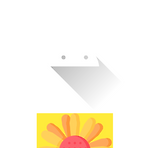 이미지뷰 Imageview
이미지뷰 Imageview
안드로이드 화면에 이미지를 넣는 법을 확인합니다. 이미지를 넣으려면, Imageview를 사용해야 하며, 안드로이드에서 사용되는 이미지는 drawable이라는 폴더에 저장되게 됩니다. 안드로이드 스튜디오를 설치하면, 디폴트로 2개의 이미지가 주어지게 됩니다. 이미지 저장 시 주의해야 할 점은 해상도를 신경써야 하는 부분입니다. 같은 이미지도 저해상~고해상도로 나뉘기 때문입니다. 저해상도 핸드폰에서는 저해상도 이미지를 사용하고, 고해상도 핸드폰에서는 고해상도 이미지를 쓸 수 있도록 해야 합니다. 이러한 역할을 도와주는 것이 Drawable Importer라는 플러그인입니다. 해당 플러그인을 마켓플레이스에서 추가로 설치하면, 한번의 이미지 저장으로 원하는 해상도에 맞게 사용이 가능합니다. 마켓플레이스는 상단..
- Total
- Today
- Yesterday
- android adapter
- 인텐트
- lazy init
- 안드로이드 어댑터
- 상대적 레이아웃
- view binding
- findViewById
- 대한민국 미제사건
- 안드로이드 프로젝트
- 뷰 바인딩
- 탭레이아웃
- 미제사건
- RecyclerView
- ToDo List 앱 만들기
- 메소드 오버라이딩
- bmi 계산기 만들기
- 안드로이드 스튜디오 에러
- 리스트뷰
- tabLayout
- 리사이클러뷰
- addView
- Bmi Calculator
- 선형 레이아웃
- 2019년 사건사고
- 안드로이드 앱 만들기
- notifyDataSetChanged
- 2007년 사건사고
- 자바스크립트 배열
- 애드뷰
- 2021년 사건사고
| 일 | 월 | 화 | 수 | 목 | 금 | 토 |
|---|---|---|---|---|---|---|
| 1 | 2 | 3 | 4 | 5 | 6 | 7 |
| 8 | 9 | 10 | 11 | 12 | 13 | 14 |
| 15 | 16 | 17 | 18 | 19 | 20 | 21 |
| 22 | 23 | 24 | 25 | 26 | 27 | 28 |
| 29 | 30 | 31 |
